To install a network printer on Mac OSX:
RE: Printer Driver for Mac OS X 10.11 You don't know if new drivers for El Capitan (10.11) are being developed? I see there are several inquiries as to when drivers for all Dell printers are going to be available for the latest Mac OS. The Canon Printer Drivers for OS X is a software archive designed to help you deploy the latest software for Canon printing and scanning devices. The drivers quickly integrate within your system, and offer you the possibility to make the most out of the Canon devices capabilities.
This process is not for the Student Xerox printers located in ZSR Library and other buildings on campus. The Student printers can be installed from zsr.wfu.edu/print. Please note that you cannot connect to Xerox printers while connected to WFUguest, WFUmydevices, or eduroam wireless networks.
Download the Xerox Printer Driver
Due to the many Mac models and operating systems on campus, it is best to download the latest printer drivers from Xerox site. Check which operating system your Mac is running before you begin.
- Navigate to support.xerox.com
- Type the model of your printer in the search field (e.g. AltaLink C8055) and complete your search
- Select your printer model from the search results
- Select 'Drivers and Downloads' tab and choose a driver
- Under 'Associated Product,' select 'Built-in Controller'
- Click the 'Operating System' tab and choose your Mac's operating system
- Select the most recent 'macOS Common Print Driver Installer' to download
Install the Xerox Printer Driver (Mojave and earlier)
- Double-click the downloaded Xerox Print Driver.dmg and then launch the Xerox Print Driver.pkg
- Click Continue to move through the installation wizard
- Click through the prompts to 'Agree' to the terms and 'Install'
- When prompted, enter your computer's password
- Click The single-printer icon (right). Type in the IP address of the desired Xerox printer. Click 'Continue'
- To locate the IP address of the appropriate printer, please visit the Lookup Printer IP Address on Mac OS X article
- If you are prompted, pick the correct printer model type (you can find them directly on the printer)
- Click 'Close'
- Open System Preferences (either on your Dock or from the Apple Menu).
- Click Printers & Scanners.
- The Xerox printer should now be listed as an available printer.
- If the Xerox printer you are adding requires an Accounting Code/Printer Code, please follow these instructions: Setup Xerox Printer Accounting on Mac OS X
Install the Xerox Printer Driver (Catalina and later)
- Double-click the downloaded Xerox Print Driver.dmg and then launch the Xerox Print Driver.pkg
- Click Continue to move through the installation wizard
- Click through the prompts to 'Agree' to the terms and 'Install'
- When prompted, enter your computer's password
- After installing the printer driver the Printers and Scanners window should open where you can add the Xerox printer.
- If you need to open the Printer and Scanners window later, you can locate it by going to System Preferences then Printers and Scanners
Add the printer by either printer name or by the IP address:
- Click the ‘+’ to add your printer and select the ‘IP’ tab
- In the ‘Address’ field enter the printer-name-xrx.printer.wfu.edu (example: cars-306-xrx.printer.wfu.edu)
- You can also add the printer’s IP address in the ‘Address’ field. To locate the IP address of the appropriate printer, please visit the Lookup Printer IP Address on Mac OS X article
- Ensure the ‘Protocol’ field is set to ‘Line Printer Daemon - LPD’
- The ‘Use’ field should auto populate the correct printer type. The computer will search for the appropriate driver to use, which may take a few seconds to populate.
- If the ‘Use’ field populates with Generic PostScript Printer, double check the spelling of the printer name in the ‘Address’ field, remove and re-add some characters from the ‘Address’ field to restart the search. If the correct printer still does not populate the ‘Use’ field, manually select the correct printer in the ‘Use’ field.
Was this answer helpful? Yes No
2020-09-11 18:07:27 • Filed to: Choose Right Mac Software • Proven solutions
Wondering how to print PDF on Mac? There are many free PDF printers for Mac that can do this, with no additional settings required. This article reviews the 8 top-rated PDF printer for Mac currently on the market and also outlines their advantages and disadvantages.
PDF Printer Mac that People Hate to Know So Late
#1. PDFelement
PDFelement is a complex PDF tool that allows for editing, annotating, creating, and converting PDFs. It also lets users protect PDFs with passwords, digitally sign PDF forms, and print to PDF. It is equipped with one of the best printing functions, capable of printing any edited PDF file. It features embedded page boxes that you can alter and adjust, which allows users to set the printing size during the printing process. The following steps are about how to print PDF on Mac easily.
Step 1: Open and Print
Open the file that you want to print to PDF with PDFelement. Click 'File' > 'Print' or use the Command+P keyboards to open the print command window.
Step 2: Set Printing Options and Save
Set the printing options you prefer. Click the PDF button on the print window and choose Save as PDF from the drop-down menu. Name the PDF file and select a location to save it to.
Videos on How to Print PDF on Mac
Benefits of PDFelement:
- You can easily modify the text, pages, and images, as well as insert or delete objects from your PDF.
- You can effortlessly combine multiple PDFs into a single PDF file, or split a single PDF into multiple different files.
- Passwords and permission restrictions are used to protect PDF documents.
- Fill and edit an existing PDF form, or create a new one with various fields, buttons, and boxes.
- Convert PDFs to a wide range of file formats or vice versa.
- It supports macOS10.12, 10.13, 10.14 Mojave, and 10.15 Catalina.
#2. Adobe® Acrobat® - Adobe PDF Printer Mac
Adobe® Acrobat® makes it possible to create and print PDFs from any application on Mac. When you install Acrobat, you are also installing a virtual printer known as Adobe PDF. It is important to note that when you print to this printer, it converts your document to an Adobe PDF file on Mac instead of printing sheets of paper. You can do this through the following steps.
- Step 1: Choose 'File' > 'Print'. Choose Adobe PDF in the printer popup menu on your Mac system.
- Step 2: Click on 'Save as Adobe PDF'. A dialog box will open and you'll have to select either Adobe PDF or another PDF reader.
- Step 3: After making your choice, you will be prompted to name the PDF file and select a location to save it to. Type a name for your PDF file and click 'OK' to save it.
However, Adobe Acrobat XI has now ended all support. This is why it's important to be aware of the best alternatives to Adobe Acrobat.
#3. Mac Computer Built-in PDF Printer
You can use the built-in printing feature on Mac to create PDF files directly, or print webpages, documents, or any type of file as a PDF document without the need for additional software. The easy process of printing to PDF takes only a couple of steps to complete. You simply export your document as a PDF using the Mac print function. The following steps outline how to do this.
- Step 1: Open the file you would like to print to PDF.
- Step 2: Click on the file menu, and select 'Print' or alternatively you can use the Command+P shortcut to open the Print dialogue box.
- Step 3: Find the PDF button in the lower left-hand corner and select 'Save as PDF'. Click on 'Save' in the dialog box and save it to your desired location.
#4. PDF Writer for Mac
This program installs a printer drive on Mac, which enables users to create any PDF file by using the 'Print' option within the most popular file formats. Note that it does not use ghostsc_x_ript to generate PDF files but it uses the Mac internal PDF capabilities which are designed to create synergy among different PDF tasks.
Advantages:
- It offers a simple way to create PDFs just by printing.
- It supports to merge multiple images in order to create one PDF file.
- It undergoes frequent updates.
Disadvantages:
- The PDF writer for Mac only comes with the print function.
- It is based on CUPS-PDF and the output file size can be quite large.
#5. CUPS-PDF
CUPS-PDF is an open source backend module for CUPS and it is a great tool if you want to print files to PDF format. The CUPS-PDF package for Mac is the standard version in macOS. In any program, you just need to choose the print command, select the PDF button on the dialog box, and then choose the ' Save as PDF' option. It will give you a virtual printer in which it prints a PDF file when a normal print task is sent to it. It is important to note that it is possible to create a desktop printer and use it to create PDF documents as well.
Advantages:
- CUPS-PDF is free and saves time.
- It is valuable for automating your print PDF mac task.
Disadvantages:
- It can be a bit confusing for users trying to save a document as a PDF.
- Navigation is not as easy as with some other printers.
#6. iPubsoft PDF Creator for Mac
You can also create PDFs from other file types, such as image files like jpg, tif, ico, gif, bmp, pcx, cur, xpm, tga, or text files such as Word documents. It includes many high-quality features for converting PDF documents while retaining the original formatting. You can also convert PDFs to other file types while maintaining the original layout and quality.
Advantages:
- It supports the ability to merge multiple PDF documents into a single PDF document.
- The created PDF document will still have the same format and layout of the original document.
- The features are easy to use.
Disadvantages:
- It does not maintain the formatting of excel or word documents.
- It does not support adding encryption to PDF files.
#7. CUTEPDF
CutePDF is one of the most sought after free print to PDF solutions, and has an easy name to remember! It works as a stand-alone interface that can work with ghost script to help you create a PDF file without buying writer software. It has a virtual printer for all print support applications on your computer. To print PDF with the CutePDF printer, it is important to first install a PS2PDF converter which is a postsc_x_ript driver that supports processing PDF printing tasks. Printing with the CutePDF involves using the 'Print' button and selecting the destination folder to save the output file.
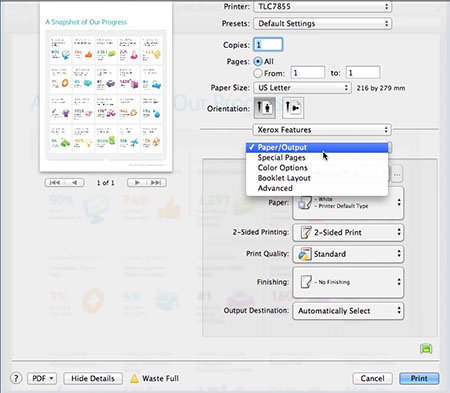
Advantages:
- There are two versions - the free version and the paid version. However, the free version has almost identical features to the paid version.
- It is fast and has the capability to re-size printed PDF files to a more email-friendly size.
Disadvantages:
- To get the password to protect feature, you will need to upgrade the program to the paid version.
- It does not have a text editing tool. Therefore, it isn't possible to alter your PDF documents.
#8. Bullzip PDF Printer
Bullzip PDF printer has the capability to give you a high-quality output every time. It has the most features compared to its competitors. With Bullzip, it is possible to password-protect your PDF files, add a watermark, and merge multiple documents. This application includes translation features that support multiple languages. It is simple and easy to use, even for beginners, and it is a very valuable tool to have in a corporate setting. To print on Bullzip PDF printer, you will need to choose the Bullzip printer driver, customize the output PDF file and save it.
Advantages:
- It has an easy to navigate interface with great capabilities for adding security and display settings via a dialog box.
- It has the ability to encrypt PDF files.
Disadvantages:
- It is not possible to deploy the output search function in the exported files and there's no way users can control the output's file zoom level when opened with Adobe reader.
Free Download or Buy PDFelement right now!
Free Download or Buy PDFelement right now!
Fx Print Driver For Mac Os X V1.5
Buy PDFelement right now!
Buy PDFelement right now!