Built-In Help Pages. For general usage information, refer to the help section on the Alarmed Settings page. Also note that a number of screens in Alarmed have help text at the bottom and/or an 'i' button on the top-right corner to bring up additional help info. Alarmed won't win any Apple Design Awards for its looks. But when you hone in on its functionality, the combined reminder, alarm clock, sleep timer app impresses.
Alarmed FAQ
Built-In Help Pages
For general usage information, refer to the help section on the Alarmed > Settings page. Also note that a number of screens in Alarmed have help text at the bottom and/or an 'i' button on the top-right corner to bring up additional help info.
Interactive Notifications on iOS 10 (Mark as Done & Snooze directly from the alert)
On iOS 10, interactive notifications behave a little differently. When you swipe left on a notification, you will see View and Clear buttons. Tapping on the View button will show the Mark as Done and Snooze options for a reminder. Or, if you have a device that supported 3D Touch, you should deep press on the notification to see the available options.
Location Reminders on iOS 10 / iOS 11 / iOS 12
Apple has made a change in the operating system that will disable location reminders if you force-quit the app that schedules them. So, be sure to avoid force-quitting Alarmed. FYI, force-quitting is when you swipe-up on an app in the list of recently used apps shown when you double-tap on the home button. It is entirely unnecessary for well-behaved apps.
If you find that location reminders simply don't work after the update, you will need to go to iOS Settings app > General > Reset > Reset Location & Privacy. Following the reset, you will need to create a new location in an Alarmed location reminder and it will re-prompt you for permissions.
NOTE: Under iOS 11, Alarmed V5 will crash if you search for a new location. Apple fixed this with the release of iOS 12.
How to Preview Melodies (Sounds)
Tap on the green play button to the left of each sound in the Melody Chooser to hear the sound. Tap again to stop and/or tap on another sound's play button to listen to them quickly.
How to Change the Default Melody (Sound) for a New Reminder
Alarmed > Settings > Timed Reminders > Melody
App Slowdown
If Alarmed is slowing down (taking longer to load, etc) try two things: 1) Alarmed > Settings > Timed Reminders > Completed (Done) List > Trim Completed List. 2) Try to keep the 'past' section in the Active reminder list relatively small. In particular, avoid letting reminders sit there undone for weeks / months.
Starting Timers While Keeping Alarmed Opened (iOS 10)
Alarm Clock On Mac
Under some situations, if you start a timer and keep Alarmed opened, the timer may fail to produce an alert when the time is up. This is a known (and very odd!) issue with the current version of Alarmed under iOS 10. It will, of course, be fixed in the next update. In the meantime, if you want to start and use a timer with Alarmed opened (visible), double-tap on the home button to show the list of recently used tasks, wait for a couple of seconds and then tap once on the home button to return to Alarmed. Alternatively, just tap once to return to the home screen and then re-open Alarmed.
In-App Backup
Alarmed has an in-app backup feature. You can use this to save backups for safekeeping, restore from older backups if needed and/or to transfer your Alarmed data to a new iOS device. To access this, go to Alarmed > Settings > General > Database Backup & Restore.
No Sound from Alerts
This is almost always one of the following!
1) Verify that the device is not in Silent Mode. On iPhone, this is controlled by the physical switch next to the volume buttons. On iPad, it can be configured to use a physical switch, depending on iPad model, or it might be controlled from the swipe-up Control Center (ensure that the bell with a slash through it is *not* white/on).
2) No alerts / sounds on lock screen? Check Do Not Disturb setting.
Do Not Disturb is a feature of the operating system that allows you to silence calls and alerts based on several criteria. For example, you can allow calls from your Favorites list, but silence all others. Alerts will always be silenced on the lock screen if Do Not Disturb is enabled and optionally will be always silenced (depending on the device Settings app > Do Not Disturb options).
When Do Not Disturb is enabled, a quarter moon icon will show on the right half of the status bar. With the default settings, this icon will be dimmed when the phone is unlocked and solid white when locked.
You can quickly turn toggle Do Not Disturb via the swipe-up Control Center.
3) Alarmed and Volume Settings:
The volume for alerts (reminders & timers) is controlled by the operating system. If silent mode is enabled (ring/silent switch on iPhones, silent setting on iPads), the sound will be muted and if the volume is all the way down you won't hear anything. Also, if the appropriate volume slider (see details below) is all the way down, you won't hear any sound.
The volume for the alerts is set using the 'Ringer and Alerts' settings. These settings are accessible via the main Settings app under Sound. If you want to set a constant volume for ringers & alerts that is not affected by the physical volume buttons, set 'Change with Buttons' to OFF.
Alarmed For Mac Keyboard
4) Try rebooting your device. To do so, hold down on the power button at the top of the device until you get a red 'Slide to Power Off' message. Slide it and wait for the screen to go black. Then, press and hold the power button for a couple of seconds until you see the Apple logo.
Alarmed Data Disappeared
If your data vanishes (which is a very rare occurrence), Go to Alarmed > Settings > General > Database Backup & Restore and select a backup from prior to things vanishing and restore from it.
How to restore Alarmed Data (Deleted app by accident, new phone, etc)
If you had Alarmed > Settings > General > iCloud Sync enabled *before* deleting the app, all you need to do is reinstall and it will automatically re-enanble iCloud Sync and download your data from the cloud.
Alarmed has an In-App Backup feature where you can mail backups for safekeeping (Alarmed > Settings > General > Database Backup & Restore). If you had previously mailed a backup, you can restore the data from that email.
If you use Apple's iTunes or iCloud Backup, you can restore your device to the latest backup from *prior* to deleting the app. For more information, see this: http://support.apple.com/kb/ht1766
Problems with iCloud Sync
A first step would be to try Alarmed > Settings > General > iCloud FAQ & Maintenance > Reset iCloud Container. To be 100% sure this does everything as it should, do this on both devices after having turned Alarmed > Settings > General > iCloud Sync OFF. Then, re-enable iCloud Sync and see if it works.
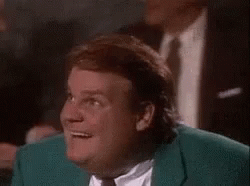
A few general things to keep in mind:
1) Do not force-quit Alarmed when switching to another app as this can cause syncing to fail.
2) Ensure that iOS Settings app > iCloud > iCloud Drive is ON for both devices
3) Ensure that iOS Settings app > iiCloud account in the same on both devices.
Avoid Force-Quitting Alarmed
In general, I recommend against force-quitting Alarmed (swiping up on the app from the list of apps shown when you double-tap the home button on your device). This can cause problems with scheduling notifications, database backups, Background App Refresh, etc. If you really want to force-quit, don't do so from within Alarmed itself, rather switch to another app or the iOS home screen, wait about 15 seconds, and then force-quit
Last updated on June 4th, 2019 at 06:56 am
Setting up an alarm on your MacBook is not an easy task as you set up on your iOS device. There
Here in this
How to Set an Alarm on Mac
Alarm For Mailbox
1. Using Reminder
Using Reminder option is one of the easiest and best
- Go to Launchpad on your MacBook from Dock or directly tap on Reminders from the dock.
- Tap on Reminders app from the application lists
- Tap on the Plus icon (+) to add new reminder alert
- Write your task and after the competition, click on the information (i) icon next to the reminder you have created.
- Tick remind me
option and set the date and time to receive an alert. - Click Done once all set.
Now the reminder is activated, there is another option to receive a reminder by using at a location option instead of choosing only remind option. You can also tick both. But you have to enable the Current location settings from the Privacy option.
2. Use Calander to set Alarm on MacBook
As already discussed MacBook does not have a particular app to set alarm but all time associated apps provide this feature and you can take a lot from this. Here’s how the calendar works to enable alarm on Mac.
- Go to MacBook’s Dock and either tap on Launchpad and look for Calendar or directly tap on Calendar from the dock.
- The calendar preview mode is there and you can choose the view mode from Day, Week, Month or Year from the top tab area.
- Double tap on the day/date on which you wish to set alarm.
- The small box appears next to the date you have selected. You can enter here a new event, location, set a time when you want to receive alert and at last, you can also attach links, notes, and attachments.
Once done with these steps, close the Calendar app and your alarm is activated. If still, you are interested to have the app like Clock on an iOS device, then we recommend you to go for a third-party app that works quite similar to Clock works on iPhone and iPad.
3. Application for Alarm on Mac
On our list we found Wake Up Time – Alarm Clock is
- Launch Wake Up Time app on your Mac.
Alarm For Mac Laptop
- On the right side under Alarm time, set time and below this, you can select a different sound tone from the list.
Alarm For Macbook
- The alarm gets activated once you tap the turn ON button. You can also see the alarm status below.
You can use the sleep feature to pause the alarm for some minutes which is not possible on the
Alarmed For Mac Shortcut
But all of this, the important thing is that your Mac must be turned ON while using any of the above methods. Otherwise, none of them work and you are not going to receive any alerts and notifications on Mac.
I hope you find this tutorial informative and definitely start setting up an alarm on your Mac. For the latest tech tutorials, deals follow