macOS Big Sur has added a Control Center to the Mac. It is a handy way to have several controls like display brightness, keyboard backlight, AirDrop visibility, and more in one place. The idea behind it is the same as that on the iPhone and iPad. But it has been slightly modified to adapt better for desktop. Without further ado, let us get straight in and see how to use and customize the Control Center on Mac running macOS Big Sur.
'ControlCenter needs to be updated.' - macOS 10.15 Catalina Apple has announced a transition from 32-bit technology to 64-bit technology for macOS. You may receive this message about the Brother ControlCenter, which is a 32-bit application. Preferred Partner. Kofax ControlSuite allows you to secure, govern, and manage you documents with content-aware unified printing, document capture, and workflow process automation - right from your.
How to Access More Controls in macOS Big Sur Control Center

The icon for Control Center sits in the top-right of the Menu Bar. To access it, simply click once on it.
From here, you can pause or skip a playing song. You can also drag the slider for display or sound to change its values. If you click on the display icon, it expands the menu, and you see more in-depth options like Dark Mode, Night Shift, True Tone.
To enable or disable Wi-Fi, Bluetooth, AirDrop, and Do Not Disturb, click on their small icons. If you click on their names, it enlarges and gives you deeper controls.
For example, except for the icon, if you click anywhere on Wi-Fi, it opens in a card and lets you switch networks or even open Network Preferences. The same goes for Bluetooth. To go back to the Control Center, click on the top row with option name (like Wi-Fi, Bluetooth, etc.)
Now, you may think I already could do these with icons on the Menu Bar in earlier macOS versions. And you would be correct. However, one fine addition is the ability to enable, disable, and change AirDrop settings.
If you own several Apple devices and rely a lot on wireless transfer, this is a handy option. Also, having everything neatly in one place is appreciable.
Now, let us see how to change the Mac Control Center according to our needs.
How to Customize Control Center in macOS Big Sur
- Open System Preferences. You can use the Dock or click on the Apple logo and select it.
- Click on Dock & Menu Bar.
- On the left side, there is a sidebar. Everything listed under the heading Control Center can not be removed from the Control Center. But you can choose to show or hide these from the Menu Bar. To do this, click on an option, like Wi-Fi and check or uncheck the box for Show in Menu Bar.
- Once you scroll down the left sidebar, there is a heading called Other Control Center Mod… Here you have the customization power. You can click on one, like Accessibility Shortcuts or Battery, and choose to Show in Control Center or not. For battery, you may also have it display the percentage in the Menu Bar.
- At last, the left sidebar has a heading called Menu Bar Only. It has Spotlight and Siri. True to its name, these options can not be added to the Control Center. You can, however, choose to enable or disable them from the Menu Bar.
Now that we are done with customizing let us see how to drag and pin options from the Control Center to the top Menu Bar.
How to Pin to Menu Bar from macOS Big Sur Control Center

- Launch the Control Center by clicking on its icon.
- Now, simply drag and drop an option like Wi-Fi, Bluetooth, Keyboard Brightness, etc. on to the Menu Bar.
- If you have trouble, hold the Command key and then try to drag and drop. If you still have difficulty, expand an option like Wi-Fi. Then place your mouse pointer on an empty area (like between the word Wi-Fi and its toggle). Next, it would be easy to drag it to the Menu Bar
- To change icon positions on the Menu Bar, hold the Command key and drag them left or right
- To remove an option from the top Menu Bar, hold the Command key and drag it down to the desktop. You will hear a woosh sound (if Mac is unmuted). You can repeat this for other icons. This lets you have a super clean top bar. All your frequently used utility options are there in the Control Center.
Signing off…
This is how you can use and customize the Control Center in macOS Big Sur. Chances are faint, but it would be interesting to see if Apple allows third-party apps to make use of the Mac Control Center.
Next, you may like to know how to add space between icons on Mac’s Dock. Also, one super interesting article that we recently wrote covers how to change the color of folder icons on Mac. Another one tells you how to have a website shortcut on Dock. Make sure you do not miss checking them.
I have been an Apple user for over seven years now. At iGeeksBlog, I love creating how-tos and troubleshooting guides that help people do more with their iPhone, iPad, Mac, AirPods, and Apple Watch. In my free time, I like to watch stand up comedy videos, tech documentaries, news debates, and political speeches.
- https://www.igeeksblog.com/author/ankur/How to Turn ON or OFF Facebook Nearby Friends on iPhone
- https://www.igeeksblog.com/author/ankur/How to Reset Hosts File to Default on Mac and Windows PC
- https://www.igeeksblog.com/author/ankur/
- https://www.igeeksblog.com/author/ankur/How to Turn off Unread Mail Count in Mail App on iPhone
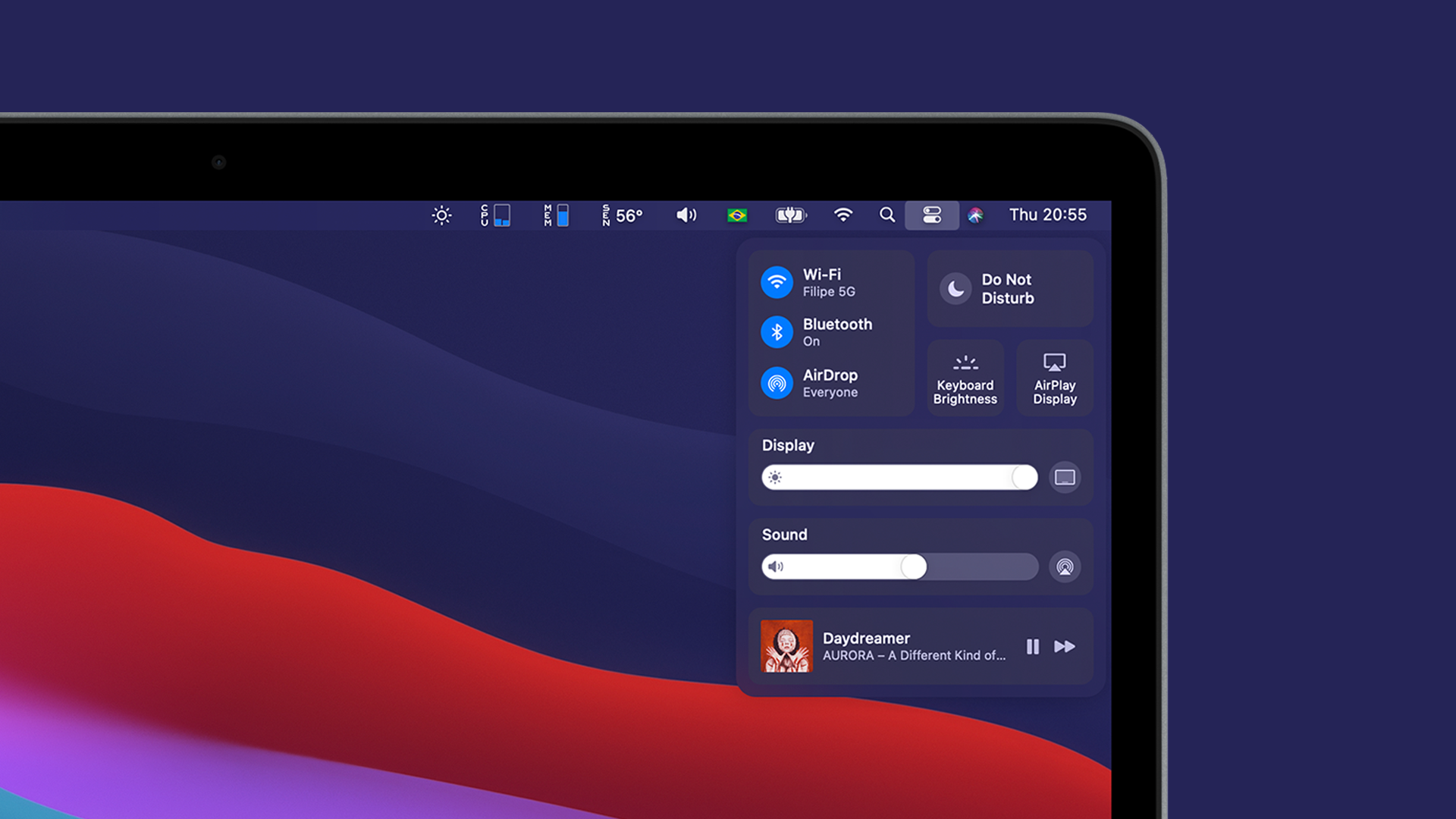
How to open and close Control Center
- On an iPhone X or later, swipe down from the top-right corner of your screen. To close, swipe up from the bottom of the screen or tap the screen.
- On an iPhone SE (2nd generation), iPhone 8 or earlier, or iPod touch, swipe up from the bottom edge of any screen. To close, tap the top of the screen or press the Home button.
Learn how to use Control Center on your iPad.
Control Center For Macbook
How to customize Control Center
You can customize Control Center so you can quickly change the settings for the things you do most. Want to be ready when inspiration hits? Add a Voice Memos control. Want to dim the lights in the dining room with a tap? Add Home controls. Here’s how:
- Go to Settings > Control Center.
- To add controls, tap the Add button . To remove controls, tap the Remove button , then tap Remove. To rearrange controls, press and hold the gray lines and move them in the order that you want.
How to quickly control your settings
Here are some of the settings you can access in Control Center.
Network settings
Open Control Center and press and hold the network settings card in the upper-left corner to turn on the following:
- Airplane Mode: Instantly turn off cellular connections on your device.
- Cellular Data: Allow or limit apps and services from using the cellular network to connect to the Internet.
- Wi-Fi: Browse the web, stream music, download movies, and more. If you press and hold the Wi-Fi icon, you'll be able to switch Wi-Fi networks.
- Bluetooth: Connect to headphones, car kits, wireless keyboards, and other Bluetooth-enabled devices. If you press and hold the Bluetooth icon, you'll be able to switch Bluetooth devices.
- AirDrop: Instantly share your photos, videos, locations, and more with other Apple devices nearby.
- Personal Hotspot: Share your device’s Internet connection with your computer or other iOS devices.
Audio
Touch and hold the audio card in the upper-right corner of Control Center to quickly play, pause, and control the volume of your favorite song, podcast, and more.

Update Brother Control Center For Mac
Tap the AirPlay icon to switch the audio output to speakers, headphones, Apple TV, or another audio device. You can also choose to play the same music across multiple speakers you have set up in your home.
You might also see cards for nearby devices that you can control audio playback for. Just tap a card to control audio for that device. You can also use the cards to create a shared music queue with friends.
How to control with a tap
Need to quickly adjust the brightness on your display, or change the volume? With Control Center, it's easy to access the apps, features, and settings that you want with just a tap.
Learn which apps, features, and settings you can open from Control Center.