Office empowers everyone to achieve more on any device. And Office loves Mac. We’re committed to delivering the power and simplicity of Office in an experience designed specifically for Mac, and we continue to make significant investments in the platform. Today, we’re excited to announce that Office 365 is now available on the newly redesigned Mac App Store. With one click, Mac users can download the cloud-connected, always-up-to-date version of the Office suite—including full installs of Word, Excel, PowerPoint, Outlook, OneNote, and OneDrive.
- Install Office For Mac Office 365 Setup
- Install Office For Mac Office 365 Desktop
- Install Office For Mac Office 365 Download
Office 365 provides experiences tailored to the Mac and macOS, like Dark Mode, Continuity Camera, OneDrive Files on Demand, and Touch Bar support on the MacBook Pro. And it’s connected to the cloud, so you can access your content from any device, coauthor with anyone around the world in real-time, and use the power of artificial intelligence (AI) to create more impactful content with less effort. The result is an experience that is unmistakably Office but designed for Mac.
“We are excited to welcome Microsoft Office 365 to the all new Mac App Store in macOS Mojave. Apple and Microsoft have worked together to bring great Office productivity to Mac users from the very beginning. Now, with Office 365 on the Mac App Store, it’s easier than ever to get the latest and best version of Office 365 for Mac, iPad, and iPhone.”
—Phil Schiller, Apple’s senior vice president of Worldwide Marketing
This doesn't affect one-time purchases of Office for Mac 2011 such as, Office Home and Student, Office Home and Business, or Office Professional. Note: If you have Microsoft 365 or a one-time purchase of Office 2016 for Mac, see Download and install or reinstall Microsoft 365 or Office 2016 on your PC or Mac for install instructions.
You can view Apple’s announcement on today’s news in their Newsroom.
Download Office 365 from the Mac App Store.*
- Start quickly with the most recent versions of Word, Excel, PowerPoint, Outlook, OneNote and OneDrive —combining the familiarity of Office and the unique Mac features you love. Work online or offline, on your own or with others in real time—whatever works for what you’re doing.
- From your Mac, sign in to Office 365 operated by 21Vianet with your work or school account. Go to Settings Office 365 Settings Software. On the Software page, under Install Office 2016 for Mac, select Install to begin downloading the installer package.
*It may take up to 24 hours for the app bundle to appear in all regions on the Mac App Store.
Installation Instructions
Install Office For Mac Office 365 Setup
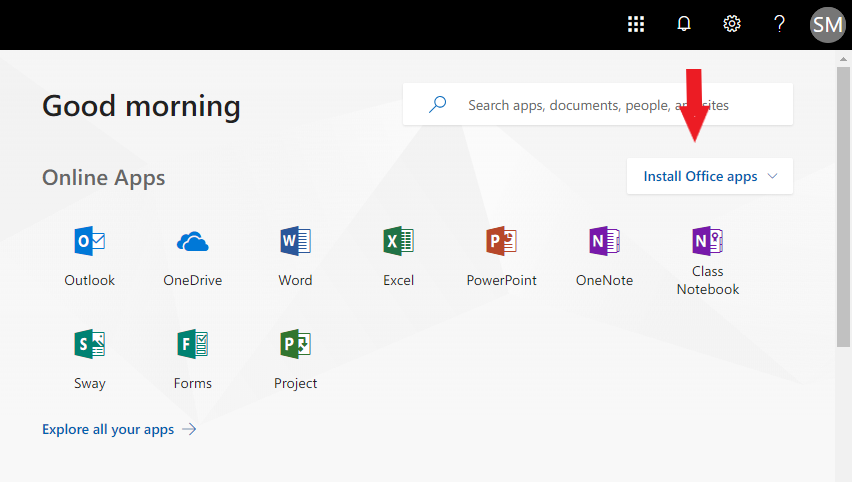
To install Office 2019 for Mac
- Go to Office 365 Online at http://login.microsoftonline.com.
- Enter your netid@msu.montana.edu.
You will be redirected to MSU's login page. - Enter your NetID@msu.montana.edu and NetID password as shown below.
- Click the Install Office button, then Office 365 apps. The color of the button defaults to blue however if you have selected a different theme the button may be a different color.
- Click the Save File button.
The install file will begin downloading. Be patient this takes awhile. A wired connection on campus takes around 5 minutes, a wireless connection will take quite a bit longer.
Once download is complete: - Open Downloads folder and double-click on Microsoft_Office_2019_Installer.pkg.
The Office 2016 for Mac Installer window will open. - Click the Continue button.
- Click Continue again and then Agree to the terms of the software license.
- Click the Install button.
- Enter your computer's password and then click the Install Software button.
The install process will begin. Although it says it may take 30 minutes it generally takes about 5. - Click the Close button when the installation is complete.
You are ready to use Office for Mac. Go to the Applications folder to open programs.
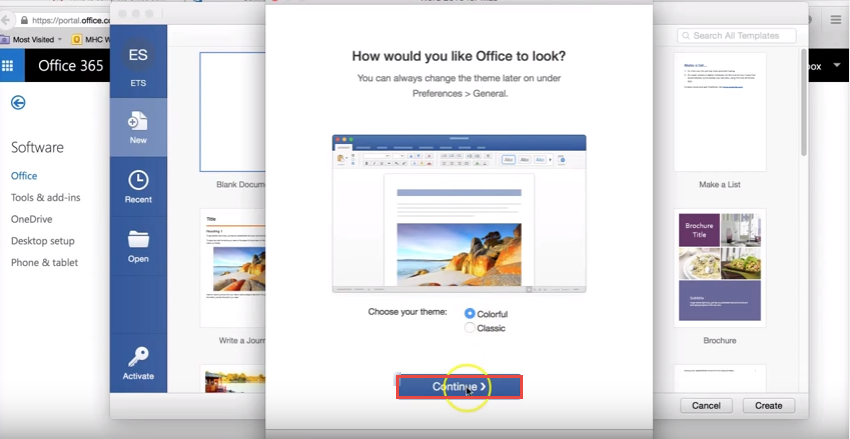
University Information Technology
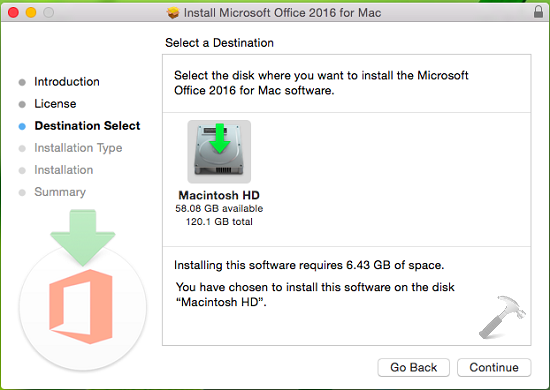
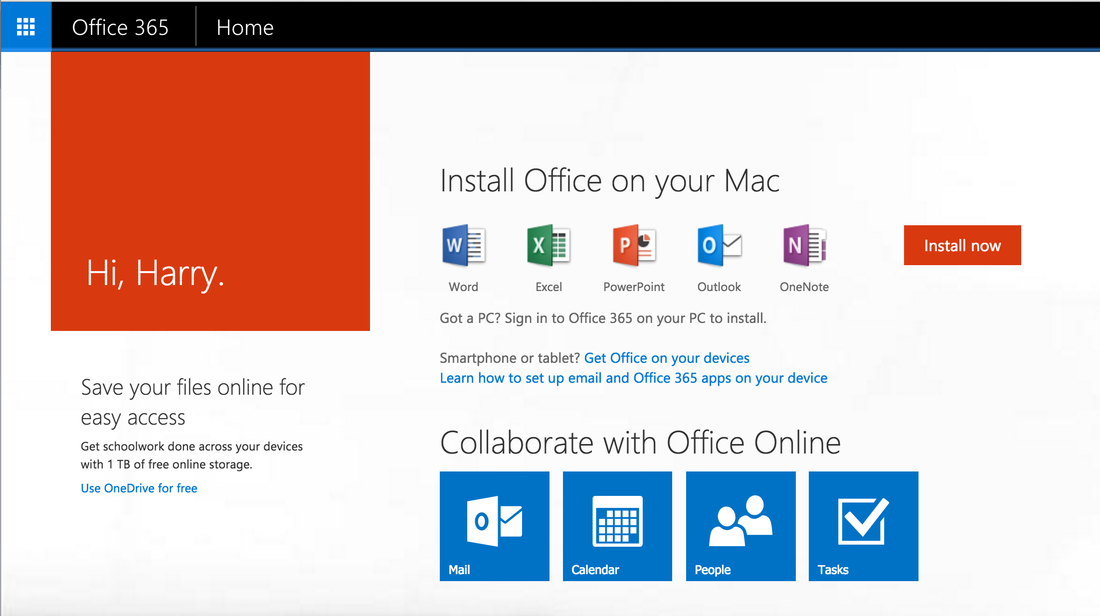
P.O. Box 173240
Bozeman, MT 59717-3240
Install Office For Mac Office 365 Desktop
UIT Service Desk
Tel: 406-994-1777
helpdesk@montana.edu
www.montana.edu/uit/servicedesk
Location: MSU Library Commons
M-F, 8 a.m. - 7 p.m.
excluding holidays & breaks
Vice President for IT & CIO:
Install Office For Mac Office 365 Download
Michael Trotter
michael.trotter@montana.edu