- Microsoft Remote Desktop Connection For Mac
- Microsoft Remote Desktop Connection For Mac Free Download
- Microsoft Remote Desktop Connection Client Mac 2 1 1
A technical guy would say that it is very easy to remote access from Mac to PC. This is because Apple has spent a lot of time ensuring anyone can log in to their Macs. Besides, there are a variety of third-party applications that's very helpful for users.

Still, remotely managing their PC sounds overly complicated to a lot of people. From how you connect to sharing files or screens to using your Apple device as a remote mouse. A remote desktop connection is a great help if you want to remote access from Mac to PC.
Microsoft 365 for Mac. Do your best work with Office apps in Microsoft 365—anywhere, anytime, with anyone. For home For business Get Office apps for Mac. Start quickly with the most recent versions of Word, Excel, PowerPoint, Outlook, OneNote and OneDrive —combining the familiarity of Office and the unique Mac features you love. Head back to your Mac and click the 'New' button at the top left of the Microsoft Remote Desktop screen. Fill the required fields. Credentials is where you will type the domain, username, and password for the target PC so you can log in through remote connection. This content applies to Windows Virtual Desktop with Azure Resource Manager Windows Virtual Desktop objects. If you're using Windows Virtual Desktop (classic) without Azure Resource Manager objects, see this article.
Anyone can remote access from Mac to PC
Microsoft Remote Desktop Connection For Mac

Microsoft Remote Desktop Connection For Mac Free Download
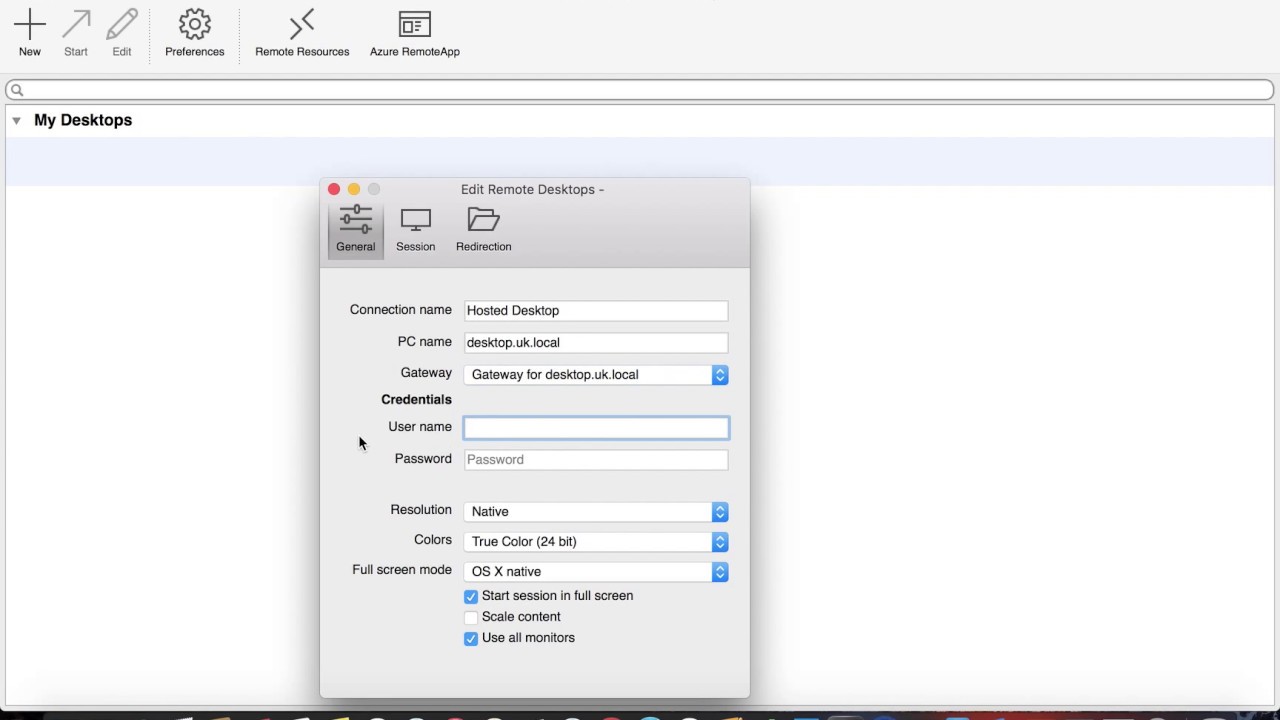
Windows Virtual Desktop doesn't support the RemoteApp and Desktop Connections (RADC) client or the Remote Desktop Connection (MSTSC) client. Subscribe to a Workspace There are two ways you can subscribe to a Workspace. Connect to different APIs with the emulator SQL API. Once you have the Azure Cosmos emulator running on your desktop, you can use any supported Azure Cosmos DB SDK or the Azure Cosmos DB REST API to interact with the emulator. The Azure Cosmos emulator also includes a built-in data explorer that lets you create containers for SQL API or Azure.
The stalwart tool has been a remote connection for all Mac users who want to access Microsoft systems. It allows users to remotely connect to a Windows desktop to access local files, applications, and network resources. This is a great tool if you want to remote access from Mac to PC.
In order to get started with Microsoft Remote Desktop, you must begin by downloading it from the Mac App Store. If you are in the Mac App Store and successfully accessed it, use the search bar to look for the Microsoft Remote Desktop. You will find the free application at the first search result.
Microsoft Remote Desktop: A tool to remote access from Mac to PC
With the help of this application, you can remote access from Mac to PC from almost anywhere. With the help of RemoteFX in a Remote Desktop client designed to help you get your work done wherever you are.
A step by step guide to remote access from Mac to PC
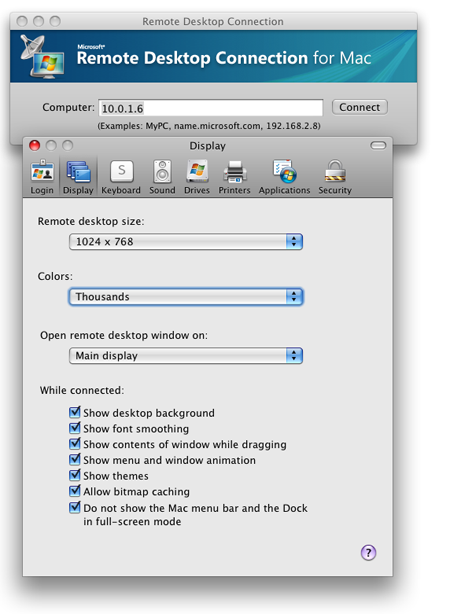
- Open the Launchpad icon and click on the Remote Desktop app icon or try to look for Microsoft Remote Desktop.
- Enable remote access from Mac to PC. The administrator password is needed to complete this step. Select 'Allow remote connections to this computer' in the System Properties.
- Select the users who will be able to access through remote desktop connection.
- Turn off the hibernation and sleep settings for the target PC. This might interrupt your work when you remote access from Mac to PC
- Get the full PC name, as you will need it to set up the connection if you want to remote access from Mac to PC.
- Head back to your Mac and click the 'New' button at the top left of the Microsoft Remote Desktop screen. Fill the required fields. Credentials is where you will type the domain, username, and password for the target PC so you can log in through remote connection.
- You may enable 'Forward printing devices' to make your local printers available during your remote access from Mac to PC session.
- Choose the local folder you wanted to be available during your remote session in the 'Redirection' tab.
- When finish configuring the remote desktop, click the red close button to start your new remote desktop session.
A secure way to remote access from Mac to PC
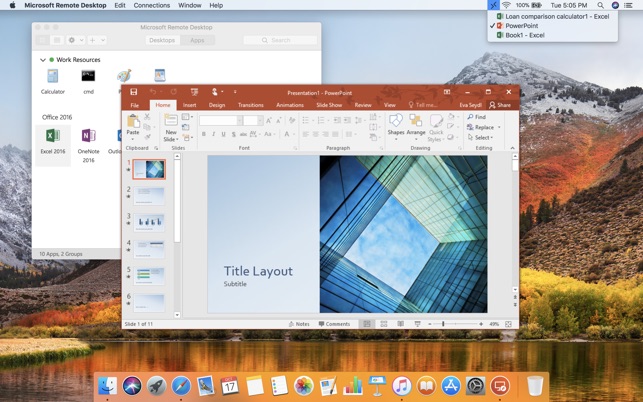
Whether you are working on your Mac directly, logging into your Mac remotely, or sharing access with someone else, security should be on top of your mind. And when you remote access from Mac to PC, someone can see every file and document on your Mac, except those that are password protected. Unfortunately, if you leave passwords in a visible document, you are exposed to numerous number of risks.
A secure application like Comodo ONE is a tool well worth using to stop unwanted eyes from lurking around during the time you remote access from Mac to PC. It is good most especially if you are sharing sensitive files, financial records, or customer data. It is a great management platform with free Remote Monitoring and Management, Patch Management, and Service desk platform. Download you free installation pack today.
Use Remote Desktop on your Windows, Android, or iOS device to connect to a Windows 10 PC from afar.
Microsoft Remote Desktop Connection Client Mac 2 1 1
Set up the PC you want to connect to so it allows remote connections:
Make sure you have Windows 10 Pro. To check, go to Start > Settings > System > About and look for Edition. For info on how to get it, go to Upgrade Windows 10 Home to Windows 10 Pro.
When you're ready, select Start > Settings > System > Remote Desktop, and turn on Enable Remote Desktop.
Make note of the name of this PC under How to connect to this PC. You'll need this later.
Use Remote Desktop to connect to the PC you set up:
On your local Windows 10 PC: In the search box on the taskbar, type Remote Desktop Connection, and then select Remote Desktop Connection. In Remote Desktop Connection, type the name of the PC you want to connect to (from Step 1), and then select Connect.
On your Windows, Android, or iOS device: Open the Remote Desktop app (available for free from Microsoft Store, Google Play, and the Mac App Store), and add the name of the PC that you want to connect to (from Step 1). Select the remote PC name that you added, and then wait for the connection to complete.